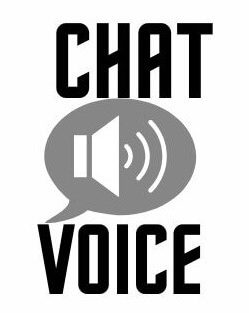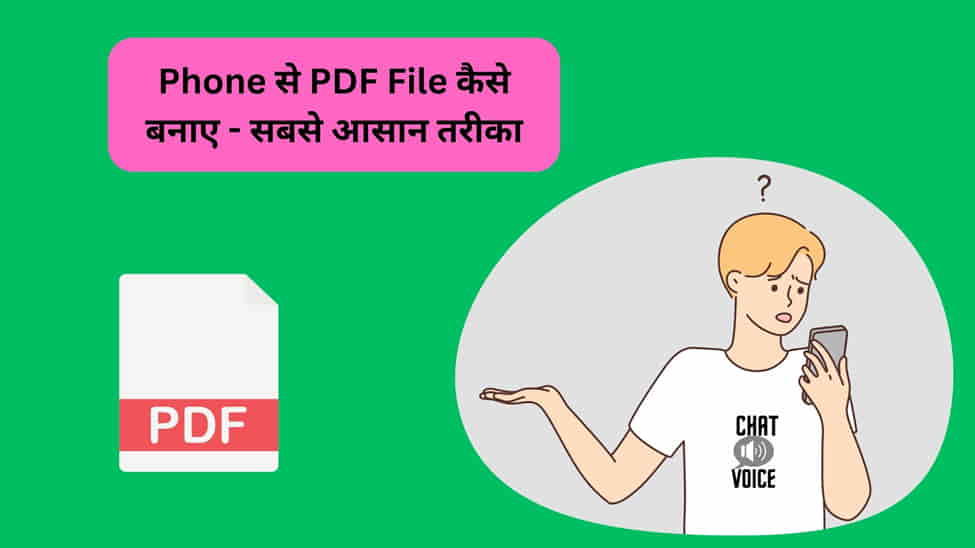दोस्तों क्या आप भी अपने फोन की मदद से पीडीएफ फ़ाइल बनाना चाहते हैं लेकिन अगर आपको इसकी जानकारी नही है तो चिंता न करें हम आपको Phone से PDF File कैसे बनाए की जानकारी देने वाले है यदि आपने एक बार इस आर्टिकल को पढ़ लिया तो आप फोन से पीडीएफ बनाना कभी नही भूलेंगे।
हर किसी को कभी न कभी pdf file बनाने की जरूरत पड़ती ही है। किसी दस्तावेजों को pdf बनाकर भेजना हो या कई सारी फोटो को एक साथ pdf file के तौर पर भेजना हो जब हमे इसकी जरूरत सबसे ज्यादा होती है। कोरोना के बाद जिन बच्चों के एग्जाम ऑनलाइन घर पर हुए थे उन्हे अपने answer sheet की फोटो लेकर pdf file बनाकर भेजना था जब उन्हें बड़ी परेशानी हुई थी।
इसलिए हमे फोन से पीडीएफ बनाना सीख लेना चाहिए अगर भविष्य में इसकी जरूरत पड़े तो हमे परेशान न होना पड़े इस आर्टिकल को अपने दोस्तों के साथ भी शेयर जरूर करें ताकि उनकी भी मदद हो पाए। तो चलिए जानते है mobile से pdf कैसे बनाए?
PDF File क्या होती है?
PDF का फुल फॉर्म (portable document format) होता हैं इसकी शुरुआत 1990 में Adobe company ने करी थी PDF का इस्तेमाल हम बहुत सारे डॉक्यूमेंट को एक साथ रखने के लिए करते है। बैंक सेटमेंट, डॉक्स फाइल, एक्सेल फाइल या वर्ड फाइल को pdf में कन्वर्ट करने के बाद उसे हम किसी को भी एक क्लिक में शेयर कर सकते है। इसके अलावा जब हमे कोई महत्वपूर्ण जानकारी किसी को शेयर करनी होती है तब हमे पीडीएफ की जरूरत होती है। बहुत सारे दस्तावेजों को एक PDF file बनाकर भेजने से समय भी बचता है अथवा डाटा भी ज्यादा नही लगता।
अगर हम चाहते है कि हमारी PDF किसी गलत लोगों के हाथ में न लगे तो हम पीडीएफ में पासवर्ड भी सेट कर सकते है जिसके बाद उस पीडीएफ को सिर्फ आप ही खोल पाएंगे।
Phone से PDF file कैसे बनाए?
अगर आप अपने फोन की मदद से PDF File बनाना चाहते है तो हम आपको बता दें कि आप अपने मोबाइल की मदद से बहुत सारे तरीको से पीडीएफ फाइल बना सकते है आपको प्ले स्टोर पर कई ऐसे app मिल जायेंगे जो आपको पीडीएफ फाइल बनाने में मदद कर सकते है आइए उन सभी तरीको के बारे में जानते है।
Adobe Scan से PDF कैसे बनाए।
Adobe scan बहुत ही पॉपुलर एप्लीकेशन है जिसकी मदद से pdf file बनाना काफी आसान है अगर आप इस ऐप का इस्तेमाल करना चाहते है तो चलिए हम आपको बताते है।
1} सबसे पहले आपको प्ले स्टोर से adobe scan ऐप को डाउनलोड और इंस्टॉल कर लेना है।
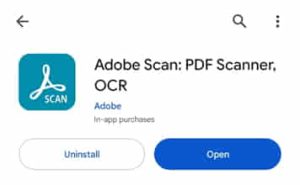
2} उसके बाद इस adobe scan एप्लीकेशन को ओपन करें।
3} अब आपको अपनी Gmail ID से Login कर लेना है।
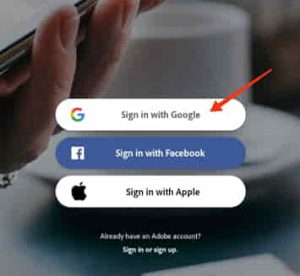
4} फिर adobe scan ऐप ओपन हो जाएगा आपको नीचे की तरफ कैमरा और gallery का बटन दिखाई देगा यदि आपको फोटो खींच कर उस फोटो को PDF बनाना चाहते है तो camera पर क्लिक करे अन्यथा gallery वाले ऑप्शन पर क्लिक करें।
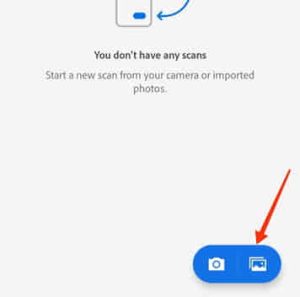
5} उसके बाद आपको उन फ़ोटो को select कर लेना है जिन्हे आप PDF बनाना चाहते है फ़ोटो select करने के बाद right के बटन पर क्लिक करें।

6} फिर आपकी PDF बनकर आपके सामने आ जाएगी यदि आप उस पीडीएफ का नाम चेंज करना चाहते है तो ऊपर आपको name change करने का ऑप्शन दिया गया है।
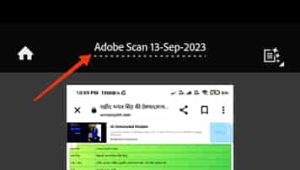
7} एक बार सभी PDF में शामिल सभी फ़ोटो को जांच लें यदि कोई फ़ोटो बेकार दिख रही है तो उसे एडिट कर लें।
8} उसके बाद आपको save PDF के बटन पर क्लिक कर देना है।
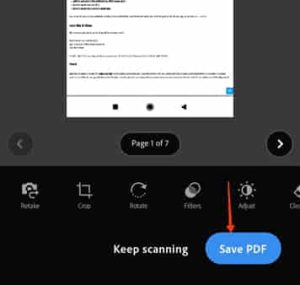
9} कुछ समय लेने के बाद आपकी pdf file बनकर तैयार हो चुकी है।

10} अब आप उसे share के बटन पर क्लिक करने Whatsapp या किसी अन्य जगह पर शेयर कर सकते है।
तो दोस्तो इस तरह से आप बड़ी ही आसानी से adobe scan ऐप की मदद से फोन में pdf file बना सकते है और किसी को शेयर भी कर सकते है।
ऑनलाइन वेबसाइट से PDF File कैसे बनाए?
अगर आप कोई ऐप डाउनलोड किए बिना अपने फोन में पीडीएफ फाइल बनाना चाहते है तो आपको क्रोम ब्राउजर में ऐसी कई वेबसाइट मिल जाएंगी जिनकी मदद से आप पीडीएफ फाइल बना सकते है आइए जानते है।
1। सबसे पहले इस लिंक पर क्लिक करें।
Click:– https://smallpdf.com/pdf-converter
2। उसके बाद choose files में क्लिक करें।
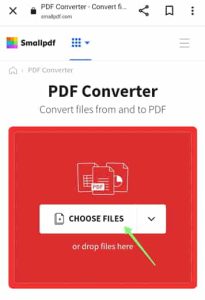
3। फिर आपको उन फ़ोटो को सिलेक्ट कर लेना है जिन्हे आप pdf file में convert करना चाहते है और right पर क्लिक कर दें।
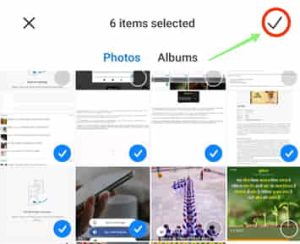
4। अब आपको blue कलर के convert बटन पर क्लिक करना हैं।
5। कुछ second के बाद download करने का ऑप्शन मिलेगा उस पर क्लिक करके pdf file डाउनलोड कर लें।
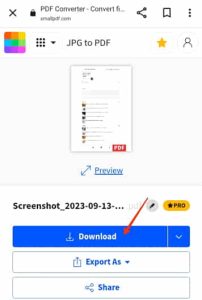
तो दोस्तो इस तरह से आप online वेबसाइट की मदद से अपने फोन में PDF File बना सकते है।
Google Drive से PDF File कैसे बनाए?
अगर आप स्मार्ट फोन इस्तेमाल करते है तो हम आपको बता दें कि आप बिना किसी ऐप या वेबसाइट के भी pdf file अपने फोन में बड़ी ही आसानी से बना सकते है उसके लिए आपको google drive की मदद लेनी होगी गूगल ड्राइव सभी स्मार्ट फोनों में पहले से ही उपलब्ध होता है। चलिए जानते है google drive की मदद से pdf file कैसे बनाए।
1] सबसे पहले आपको अपने मोबाइल में Google Drive ओपन कर लेना है।
2] फिर आपको नीचे दिए गए Plus बटन पर क्लिक करना है।
3] उसके बाद तीसरे नंबर के Scan वाले ऑप्शन पर क्लिक करें।
4] फिर आपके फोन का कैमरा ओपन हो जाएगा जिस भी चीज का आप PDF File बनाना चाहते है उसका photo खींचिए और right पर क्लिक कर दें।
5] उसके बाद save बटन पर क्लिक करें उसके बाद आपको एक बार दुबारा save button पर क्लिक करना होगा।
उसके बाद दोस्तो PDF file बनकर तैयार हो चुकी है। PDF File देखने के लिए 3 डॉट पर क्लिक करें फिर recent पर क्लिक करें।
मोबाइल में PDF File बनाने वाले बेस्ट apps
अगर आप जानना चाहते है कि प्ले स्टोर पर कौन-से application हैं जो pdf file बनाने के लिए सबसे बेस्ट और सबसे अधिक इस्तेमाल किए जाते है तो चलिए हम आपको बताते है।
1। Image to PDF – PDF maker
2। Document Scanner – PDF Creator
3। Adobe Scan: PDF Scanner, OCR
4। PDF Reader App: lmage To PDF
5। PDF Scanner, Cam Scan – Kagaz
इन्हे जरूर पढ़े:-
App Hide कैसे करें – phone में ऐप hide कैसे करें?
Yowhatsapp डाउनलोड कैसे करें? एकदम आसान तरीका
निष्कर्ष:-
आज हमने सीखा कि phone से PDF File कैसे बनाए? मुझे उम्मीद है कि आप अपने phone की मदद से PDF File बनाना सीख गए होंगे। इस लेख से जुड़े किसी भी सवाल के लिए कमेंट बॉक्स नीचे दिया गया है। अगर इस आर्टिकल से आपकी मदद हुई हो तो इसे शेयर जरूर करे।
FAQ: अक्सर पूछे जाने वाले प्रश्न
PDF File Compress कैसे करे?
अगर आपकी pdf file ज्यादा size की बन गई है और आपको इसे अपलोड करने में परेशानी आ रही है तो आपको गूगल पर pdf file compressor के नाम से कई ऐसी website मिल जायेगी जिससे कि आप pdf file के साइज को कम कर सकते है।
PDF File edit कैसे करें?
यदि आप अपनी किसी पीडीएफ फाइल को एडिट करना चाहते है तो आपको https://smallpdf.com/edit-pdf इस लिंक को क्रोम ब्राउजर में ओपन करना है फिर आप यह से पीडीएफ फाइल एडिट कर सकते है।
PDF फाइल में पासवर्ड कैसे लगाएं।
अपनी किसी भी pdf file में lock या password लगाने के लिए https://www.ilovepdf.com/protect-pdf इस लिंक को क्रोम ब्राउजर में ओपन करें उसके बाद अपने इस पीडीएफ को अपलोड करें और पासवर्ड set कर दें।
PDF File बनाने के लिए सबसे बेस्ट ऐप कौन सा है?
वैसे तो Pdf file बनाने के लिए play store पर हजारों एप्लीकेशन मौजूद है लेकिन हमे उनमें से सबसे best application लगती है adobe scan क्योंकि इसका इस्तेमाल करना बिल्कुल आसान है।
निष्कर्ष:-
आज हमने सीखा कि phone से PDF File कैसे बनाए? मुझे उम्मीद है कि आप अपने phone की मदद से PDF File बनाना सीख गए होंगे। इस लेख से जुड़े किसी भी सवाल के लिए कमेंट बॉक्स नीचे दिया गया है। अगर इस आर्टिकल से आपकी मदद हुई हो तो इसे शेयर जरूर करे।